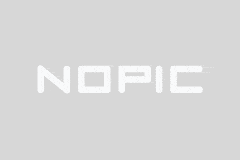Bảo Chí lâm,M A E ASUS P5KPL - Trình điều khiển WiFi máy tính xách tay i5
6|0条评论
M A E ASUS P5KPL - Trình điều khiển WiFi máy tính xách tay i5
Tiêu đề: ASUS P5KPL-i5 Máy tính xách tay WiFi Driver Cài đặt và Hướng dẫn giải quyết vấn đề
Tổng quan:
Máy tính xách tay ASUS P5KPL-i5 là máy tính xách tay hiệu suất cao sử dụng công nghệ phần cứng và phần mềm tiên tiến để đáp ứng nhu cầu hàng ngày của người dùng. Tuy nhiên, đôi khi bạn có thể gặp phải một số sự cố khi cài đặt hoặc sử dụng trình điều khiển WiFi. Bài viết này sẽ cung cấp thông tin hữu ích về cách cài đặt, cập nhật và khắc phục sự cố trình điều khiển WiFi trên máy tính xách tay ASUS P5KPL-i5.
1. Tầm quan trọng của trình điều khiển WiFi
Trình điều khiển WiFi là cầu nối giữa máy tính xách tay ASUS P5KPL-i5 và mạng không dây. Nếu không có trình điều khiển được cài đặt đúng cách, máy tính xách tay của bạn sẽ không thể kết nối với internet, điều này có thể ảnh hưởng đến công việc và cuộc sống hàng ngày của bạn. Do đó, điều rất quan trọng là đảm bảo rằng trình điều khiển WiFi chính xác được cài đặt.
Phần 2: Cách cài đặt trình điều khiển WiFi
1. Truy cập trang web chính thức của ASUS: Trước hết, bạn cần truy cập trang web chính thức của ASUS và tìm trang trình điều khiển phù hợp cho máy tính xách tay mẫu P5KPL-i5 của mình.
2. Tải xuống trình điều khiển mới nhất: Trong trang trình điều khiển, tìm trình điều khiển WiFi và tải xuống phiên bản mới nhất. Đảm bảo chọn trình điều khiển phù hợp với hệ điều hành của bạn (ví dụ: Windows 10).
3M. Cài đặt trình điều khiển: Sau khi quá trình tải xuống hoàn tất, hãy mở tệp trình điều khiển và làm theo lời nhắc để cài đặt nó. Trong quá trình cài đặt, hãy đảm bảo đóng tất cả các chương trình không cần thiết để tránh xung đột.
Phần 3: Cách cập nhật trình điều khiển WiFi
Để đảm bảo hiệu suất và bảo mật mạng không dây tối ưu, bạn nên thường xuyên kiểm tra và cập nhật trình điều khiển WiFi của mình. Bạn có thể cập nhật trình điều khiển bằng cách làm theo các bước sau:
1. Truy cập trang web chính thức của Asus: Một lần nữa, hãy truy cập trang web chính thức của Asus trước.
2. Kiểm tra các bản cập nhật trình điều khiển: Trên trang sản phẩm máy tính xách tay của bạn, hãy kiểm tra xem có phiên bản trình điều khiển WiFi mới để tải xuống không.
3. Tải xuống và cài đặt: Nếu có phiên bản mới, vui lòng tải xuống và làm theo lời nhắc để cài đặt.
4. Giải quyết vấn đề trình điều khiển WiFi
Nếu gặp sự cố khi cài đặt hoặc cập nhật trình điều khiển WiFi, bạn có thể thử các giải pháp sau:
1. Kiểm tra tính tương thích của hệ thống: Đảm bảo rằng trình điều khiển bạn tải xuống tương thích với phiên bản hệ điều hành của bạn.The Dragon and Chinese Qiling
2. Chạy chế độ tương thích: Cố gắng chạy trình cài đặt trình điều khiển ở chế độ tương thích.
3. Đặc quyền của quản trị viên: Khi cài đặt trình điều khiển, hãy đảm bảo chạy trình cài đặt với đặc quyền của quản trị viên.
4. Kiểm tra Trình quản lý thiết bị: Nếu cài đặt trình điều khiển không thành công, bạn có thể mở Trình quản lý thiết bị để kiểm tra xem có lời nhắc lỗi về bộ điều hợp mạng hay không và khắc phục theo lời nhắc.
5. Các vấn đề thường gặp và giải pháp
1. Không thể tìm thấy mạng WiFi: Thử cài đặt lại trình điều khiển và đảm bảo mạng không dây của bạn được bật và hiển thị.
2. Kết nối Wi-Fi chậm: Cập nhật trình điều khiển có thể giúp giải quyết vấn đề này. Ngoài ra, hãy kiểm tra môi trường mạng và nhà cung cấp dịch vụ mạng của bạn.
3. Ngắt kết nối Wi-Fi thường xuyên: Hãy thử kiểm tra cài đặt nguồn để đảm bảo máy tính xách tay của bạn không ngắt kết nối khỏi Wi-Fi khi ở chế độ ngủ hoặc tắt. Ngoài ra, cập nhật hoặc cài đặt lại trình điều khiển cũng có thể giúp giải quyết vấn đề.
Tóm tắt:
Bài viết này cung cấp hướng dẫn chi tiết về cách cài đặt, cập nhật và khắc phục sự cố trình điều khiển WiFi cho máy tính xách tay ASUS P5KPL-i5. Bằng cách làm theo các bước và đề xuất trong bài viết này, bạn sẽ có thể dễ dàng cài đặt và cập nhật trình điều khiển WiFi của mình và khắc phục mọi sự cố bạn có thể gặp phải. Đảm bảo kiểm tra và cập nhật trình điều khiển của bạn thường xuyên để đảm bảo hiệu suất và bảo mật mạng không dây tối ưu.